If you do not want to be disturbed at all while watching movies, series, or other videos in VLC Media Player then one option we have is to set it to be Always on top. It’s an easy thing to do, just go to View > Always on Top. Activating this option means that other programs cannot overlap or display over VLC Media Player on your computer. Your PC or Laptop will give its screen real estate to VLC and VLC only. Other programs cannot just pop out of anywhere and disturb you and your media watching experience. This option is especially useful if you have things on your computer that pop out of nowhere time and again. When you have a check mark in the option Always on top, you will have to set it off manually or minimize VLC to give the screen space to other programs.
There are also additional options to make sure that Always on top is activated by default. It means VLC will have it on whenever you launch the player. It will ensure that you won’t have to go to the View menu to activate the setting every other time.
Note that some of the menu might change with each release of the VLC media player. However, procedure remains the same. This how-to is verified to be working with the v3.0.x of the VLC media player. Do you find this how-to helpful? Let us know by dropping a comment below. Also, did you know that in the Mac version the.only. way to set VLC as the default player for every desired file type is to find an example of each file type, click Get Info, expand “Play with”, select VLC, and select “Change all”. Repeat for every other file type. Available on Mac OS X, Windows and a variety of Linux/Unix platforms, VLC 2.0 includes enhancements such as a native full screen mode in Lion, a redesigned subtitle manager, support for multiple. VLC for Mac OS X VLC is a free and open source cross-platform multimedia player and framework that plays most multimedia files as well as DVDs, Audio CDs, VCDs, and various streaming protocols. VideoLAN, VLC, VLC media player and x264 are trademarks internationally registered by the VideoLAN non-profit organization. VideoLAN software is licensed under various open-source licenses: use and distribution are defined by each software license. Design by Made By Argon. Some icons are licensed under the CC BY-SA 3.0+.
Vlc Video Mac
Steps to activate “Always on top” for one-time viewing:
- Click on View from the menu bar (or right-click menu).
- Click on Always on top.
When you go to the view menu again, you will notice a small check mark next to the Always on top options. It tells you that the setting is active now. What happens when this setting is active is that you will have to minimize VLC Media Player to be able to use other programs while they are maximized. Even if you restore VLC to a smaller size, it’ll still be over other apps in that particular area. Even if you switch to other programs, VLC will still take over. To disable it from happening, you will have to uncheck the option by repeating the steps above. You can also minimize the program or close it.
Vlc Player For Mac Mini Usb
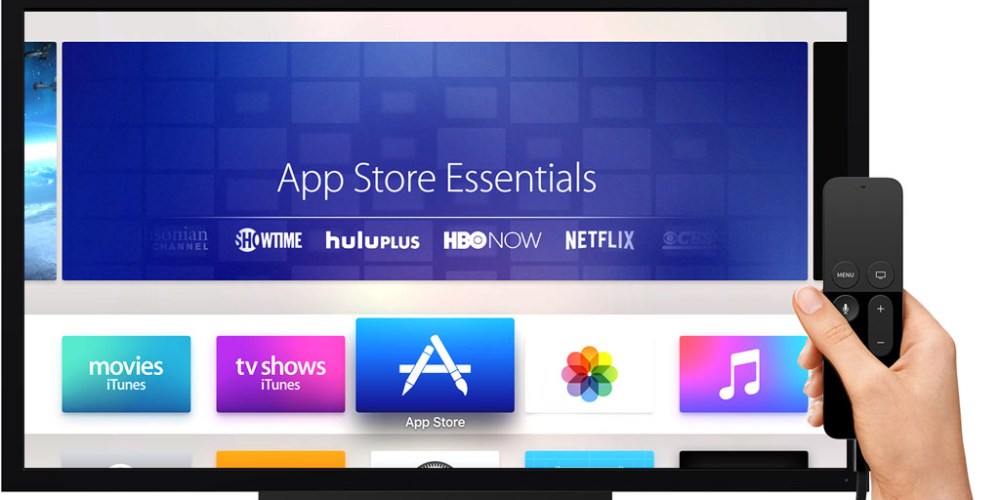
Enable/Disable Always on Top by Default
When you close and open VLC Media Player, the Always on top option isn’t activated. It is unchecked by default. You will have to check it every time. If you find yourself checking this option time and again, you might want to keep it on by default.
Steps to check “Always on top” by default for every time:
- Go to Tools > Preferences [CTRL + P]
- Go to Advanced Preferences by click on All on the bottom left.
- Click on Video.
- Check Always on top
- Hit Save.