
Tags: High Sierra Office Removal Microsoft Office Uninstall Mac Mojave Office removal Office 2016 bug fix in mojave Techobia uninstall ms office from mac uninstall office 2016 mac Uninstall Office completely form Mac. Uninstall Office 365 (2016) on Mac There are three parts to completely uninstall Office 365, the 2016 edition, on Mac. Part 1 – Remove MS Office 365 Applications on Mac Step1: Open Finder Applications. If you put any of the Office applications in your Dock, go to each one and ctrl + click Options Remove from Dock. Restart your Mac to complete the uninstall. You have to do this through 'My Add-Ins' In the Insert Menu, select Add-Ins and then the submenu 'My Add-Ins' Click the 3 dots in the upper right hand corner of the Add-In you wish to remove.
This article covers creating, deleting or managing profiles in Outlook 2016 for Mac. It may be necessary to create a new profile if there are problems opening Outlook.


Add a new profile:
From Finder, open the Applications folder
Ctrl+click or right-click Microsoft Outlook, and then click Show Package Contents
Open Contents > SharedSupport, and then double-click Outlook Profile Manager
Click the Create a new profile button
Name the new profile
Delete a new profile:
From Finder, open the Applications folder
Ctrl+click or right-click Microsoft Outlook, and then click Show Package Contents
Open Contents > SharedSupport, and then double-click Outlook Profile Manager
Select the profile that you want to remove
click the Delete the selected profile button
Office 2016 Mac Uninstall Completely Download
Rename an existing profile:
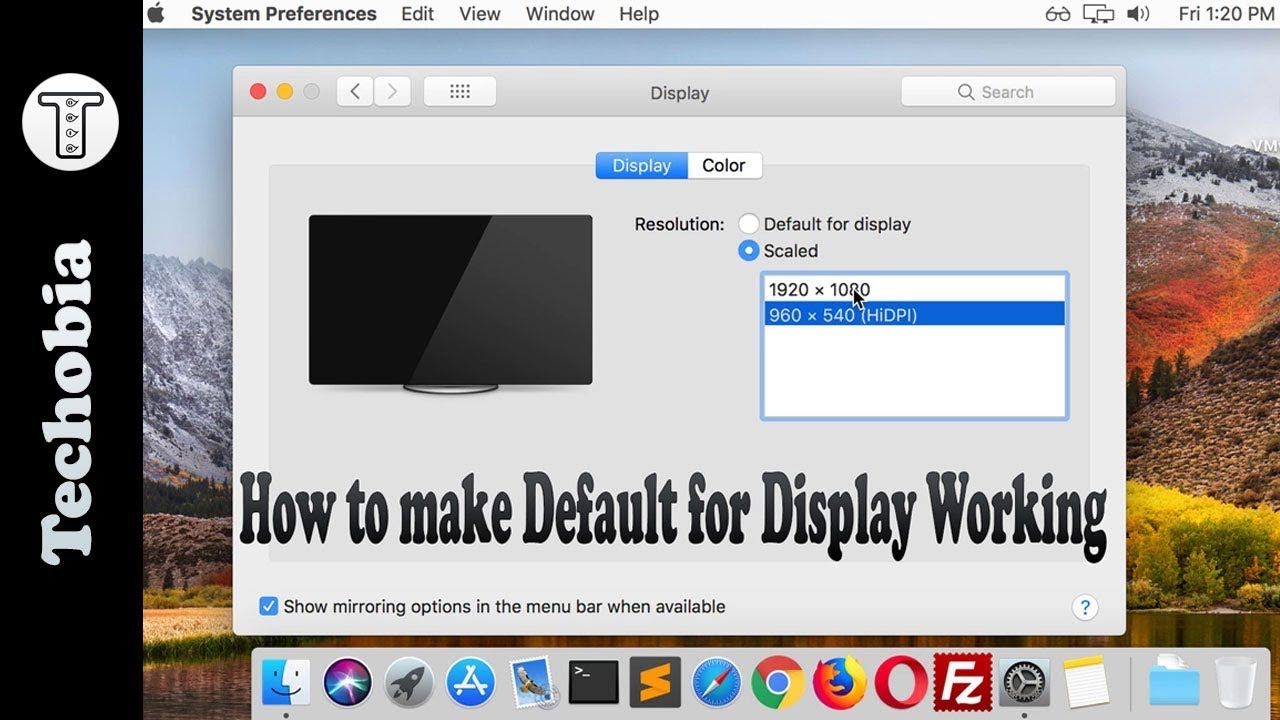
From Finder, open the Applications folder
Ctrl+click or right-click Microsoft Outlook, and then click Show Package Contents
Open Contents > SharedSupport, and then double-click Outlook Profile Manager
Double-click the profile
type a new name for the profile

Change the default profile
Office 2016 Mac Uninstall Completely Windows 10
From Finder, open the Applications folder
Ctrl+click or right-click Microsoft Outlook, and then click Show Package Contents
Open Contents > SharedSupport, and then double-click Outlook Profile Manager
Select the profile that you want as default
click Set the default profile
click Set as Default
Restart Outlook for this change to take effect