I have your same issue, I was trying to record my mangastudio session and even with 5 minutes of recording it stucks with the rainbow wheel, and upon forced exit and re-opening quicktime shows a clip of maximum 1 minute and few seconds.
With other software it doesn't even save that, you can just force exit.
Record your screen in QuickTime Player on Mac Using Screenshot in the QuickTime Player app, you can make a video recording of your computer screen. You can open the recording in the app and save it on your Mac. In the QuickTime Player app on your Mac, choose File New Screen Recording to open Screenshot. Record a display screen is often utilized by somebody to convey lengthy data corresponding to a tutorial or they’ll even report the presently enjoying video. This time we’ll focus on about how to report a display screen or video on Mac with Quicktime. Quicktime is a mature video participant on Mac OS X working system.
- The QuickTime recorder captures only external sounds from a built-in microphone or headphones. If you, for example, decide to record a movie, you’ll get noisy, indistinguishable sound. If you use QuickTime for screen recording with sound, remember that you’ll get a low-quality result.
- QuickTime Player is a built-in app on Mac, which allows users to play, record, edit and share audio and video files on your Mac. Lots of iOS users will choose to record screen with QuickTime Player by themselves, but sometimes, QuickTime screen recording is not working on Mac.
I'm working on a cintiq 22HD, so I don't know if that may be the issue frankly, I tried with dual standalone monitor or simply duplicating and same result.
MacBook Pro (Retina, mid 2012)
2,6 GHz Intel Core i7
16 GB 1600 MHz DDR3
NVIDIA GeForce GT 650M 1024 MB
Dec 2, 2014 5:37 PM
Screen Record On Mac Quicktime Player
Apple pre-installed QuickTime Player, an app that lets you record, edit, play, and share audio and video files, onto every Mac. You can use it to record your computer screen.
Windows Screen Recording Quicktime
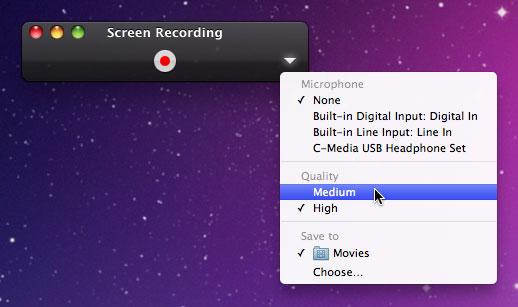
1. Open QuickTime Player by searching for it in Launchpad.
Launchpad
2. Once you're in Quicktime, click “File” and select “New Screen Recording”.
3. Press the downward facing arrow next to the “Record” button to choose the following recording options:
Microphone: Choose “None” to record your screen with no sound. Choose “Built-in Microphone” to record your screen with sound.
Options: Choose “Show Mouse Clicks in Recording” if you want your clicks to appear as a circle during your screen recording.
4. Click the “Record” button and choose one of the following recording types:
Click your screen to record your entire computer screen.
Drag a section of your screen that you want to record.
5. To finish recording, click the “Stop” button in the menu bar, which will be to the left of the “WiFi” button.
6. To save your recording, click “File”, press “Save”, and name your recording.
If you wish you can save from youtube some examples of how this is executed.
Feb 19, 2020 7:43 AM