After successful installation, please launch MiniTool Partition Wizard to get its main interface. Select the partition to operate and activate Move/Resize Partition from the left action panel or choose Move/Resize from right-click menu. MiniTool Partition Wizard Free Edition is a piece of partition manager targeting home and home office users. It owns comprehensive disk partition management functions for flexible partitioning, optimization and managing your computer. This high-performance tool helps make the optimal disk space distribution and ensure an ideal hard disk structure. I've been using Minitool Partition Wizard (MPW) 10.2. Today I let it auto update to 10.3 but Defender stopped the updated and found a 'virus' to quarantine (see below). I worked out this is because McAfee software is bundled with the installer. The following is the MiniTool Mac Data Recovery tutorial. Step 1: Select the Damaged Partition Recovery module. Go to MiniTool software download center, and download and install this 100% clean and safe best damaged partition recovery software on your Mac computer (macOS 10.5 or above is supported). MiniTool Partition Wizard Free Edition is the pioneer of free partition software. Unlike other free partition manager, MiniTool offers more powerful free functions on disk partition management to optimize your disk usage, and protect your data.
Free Download MiniTool Partition Wizard Pro Deluxe 12 full version standalone offline installer for Windows, it is used to optimize disk usage and protect your data.
Overview of MiniTool Partition Wizard Pro Deluxe 12
This program is a rich-featured partition magic, which is designed to optimize disk usage and to protect your data. It comes with so many powerful features with which you can completely control your hard disk and partition.
Numbers 3.6.2 for macos. With its user-friendly interface and straightforward guidance, you are able to resize partition, copy disk, scan lost partitions, and migrate OS to SSD easily and safely.
Features of MiniTool Partition Wizard Pro Deluxe 12
- Change Cluster Size
- Extend System Partition
- Convert NTFS to FAT
- Convert Dynamic Disk to Basic
- Migrate OS to SSD/HD
- Copy OS Disk
- Convert OS Disk from MBR to GPT
- Partition Recovery
- Data Recovery
- Bootable Media Builder
Technical Details and System Requirements
- Supported OS: Windows 7/8/10
- Processor: Pentium IV or higher
- RAM: 1 GB RAM (2 GB recommended)
- Free Hard Disk Space: 200 MB or more
With the popularization of computers, more and more people prefer storing files and documents on their personal computer. When there is not enough space to save new files, most people would extend the partition. Or if they find another partition should be smaller as there is not so much data stored in it, they would like to shrink it for more free space. So the question that how to resize partition Windows 10 draws more and more people’s attention as most people just have upgraded their computer system to Windows 10.
Today I will introduce two ways to help you resize partition Windows 10, which could help you extend or shrink a partition at ease.
2 Ways to Resize Partition in Windows 10
Minitool Partition Wizard Full Key
Resize Partition Windows 10 in Disk Management

Disk Management is a built-in tool in Windows 10 which can be used to create, delete, and format partitions. It allows full management of the disk-based hardware recognized by Windows. It is able to help you resize partition Windows 10 though it still has some limitations. How to extend volumes Windows 10 or shrink partition Windows 10 with Disk Management?
Step 1. Right-click the Windows Start menu and choose Disk Management.
Step 2. Select the partition you want to resize and right-click, choose extend volume feature or shrink volume feature to resize the partition. For example, if you want to shrink volume Windows 10, you may choose Shrink Volume.
Step 3. Type the partition size you want to free up in MB. Then click Shrink.
Although the Disk Management tool in Windows 10 has improved, it is not in all situations that you could extend volume Windows 10. Only in this two situations as below that you may succeed in extending partition Windows 10.
1.There is a contiguous unallocated space behind the primary partition that you want to extend. (If there is an unallocated space before it or no unallocated space, you will fail in this operation.)
2.The partition you want to extend is a RAW or NTFS partition. If it is a FAT32 partition, the extend volume feature will be grayed out as Microsoft rules that extend volume feature in Disk Management only works to a RAW or NTFS partition.
So, Disk Management is not our best choice anyway. Here I will introduce a simple and convenient way to resize partition:MiniTool Partition Wizard.
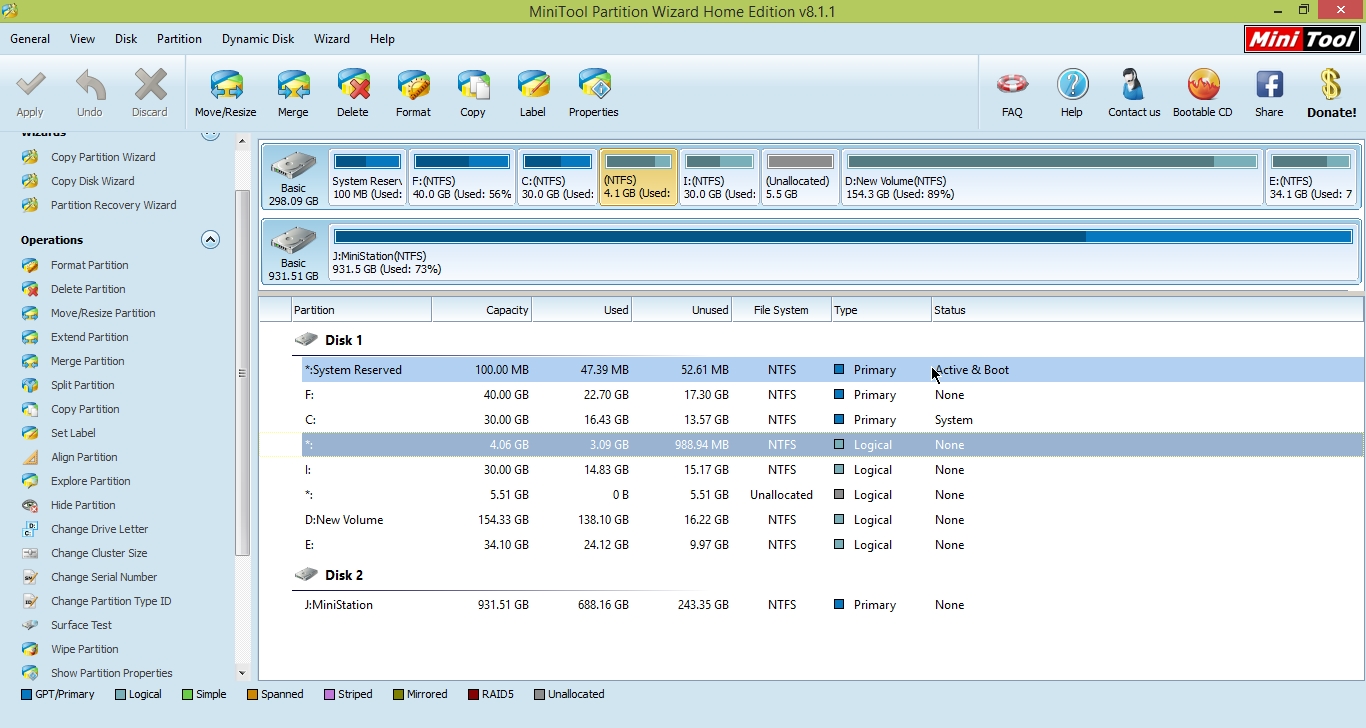
Partition Wizard (a third-party software)
In this case, there are still some limitations we could not avoid when we extend partition Windows 10.
MiniTool Partition Wizard Free Edition is a top-ranking disk manager which could optimize your hard disks and conduct partitioning operations safely to satisfy your requirements on partition management. Partition Wizard could change partition Windows 10 in a very simple way, providing you with an effortless experience.
Step 1. Download MiniTool Partition Wizard, install and launch it.
Step 2. Select the partition you want to resize, and choose Move/Resize from the left action panel. You may lengthen or shorten the blue handle to extend or shrink the partition. You may also input the partition size directly. If you want to move the partition, just drag the whole partition handle towards unallocated space or manually define unallocated space before or after the partition. Then click OK to continue.
Step3.click Apply on the upper left corner, then resizing the partition is done.
Kindly Remind:
When there is no unallocated space before or behind the partition you choose or there is no unallocated space at all, you may use Extend Partition feature to extend partition Windows 10.
Step1. Select the partition with no contiguous unallocated space, and choose Extend Partition from the left action panel.
Step2. Choose which partition you want to take free space from and move the blue handle to decide the amount you want to take. Then click OK.
Step3. Click Apply on the upper left corner. Then extending the partition is done.
(Click here to see how to increase C drive partition in Win 10/8/7.)
Summary
Minitool Partition Wizard Tutorial Pdf
Today we talk about two ways to change partition Windows 10: Disk Management and MiniTool Partition Wizard. In Disk Management you may use Extend Volume feature to enlarge a RAW or NTFS partition. Besides, it only helps when there is a continuous unallocated space behind the primary partition you want to extend or a continuous free space behind the logical drive you want to expand. While for MiniTool Partition Wizard, you may extend or shrink a partition at ease with the Move/Resize Partition and Extend Partition features. So, if you want to find an easy and convenient way to resize partition Windows 10, MiniTool Partition Wizard must be your best choice.